09-01
12
图文详解:安装红旗Linux7.0 rc1桌面版
作者:一线天 日期:2009-01-12
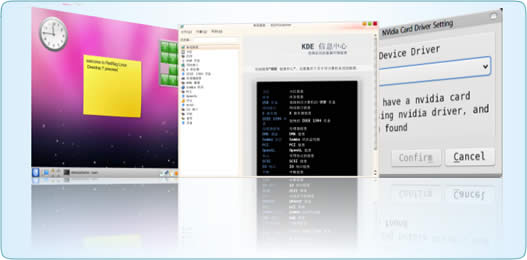
今天在红旗软件公司的网站看到元月7日发布的新闻,发现已发布“红旗Linux桌面版 7.0 rc1”,心里由衷的兴奋,先前的奥运预览版本人有下载收藏但没有安装,而如今发布的7.0 rc1已离正式版不远了,应该比6.0版有比较大的改进,所以马上下载并安装体验。支持国产系统。这里把整个安装过程以图文的形式加以说明,供Linux新手参考。
硬件条件:
1、4G以上硬盘空间;
2、不小于512M的内存,推荐1G以上。
光盘镜像下载:下载地址1 下载地址2 下载地址3 下载地址4
Md5:b833c7b8df2957f2b1ff762f08cf8c4f
推荐刻盘安装,刻盘方法跟Windows系统盘是一样的,很简单,如果您还不会,可以参考本人的一篇图文简易教程,点击阅读。硬盘整理出两个分区,格式任意,挂载的主分区4G以上,交换分区200Mb-600Mb比较合适。
如果硬盘里有重要资料请先备份以免不慎丢失。当然也可在虚拟机里安装体验。下面安装开始:
光盘启动界面,默认启动LiveCD,类似于WindowsPE的光盘系统
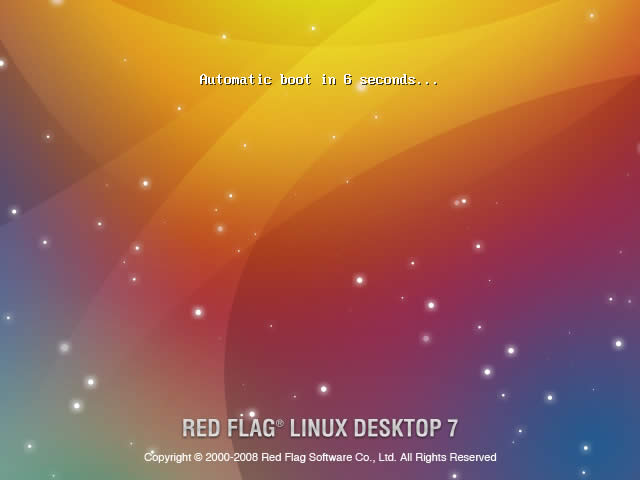
所有选项默认即可,点击下一步
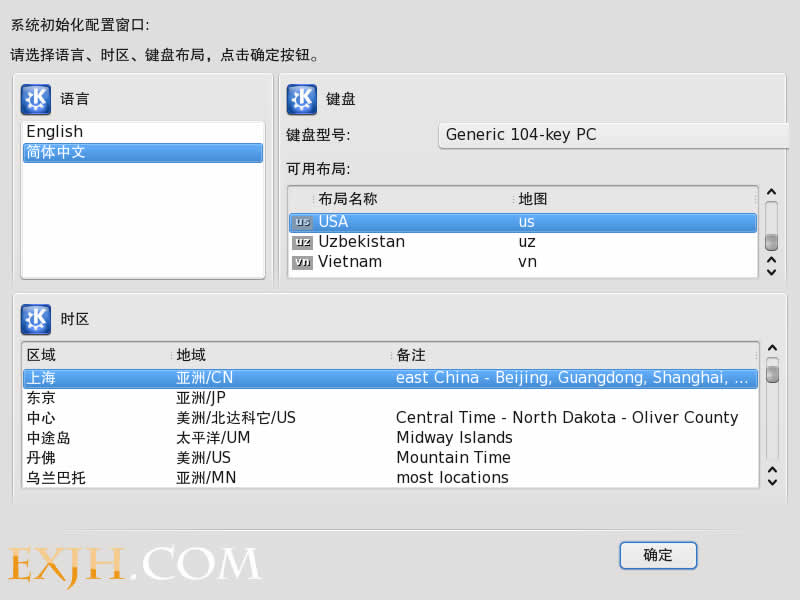
看到一个硬盘图标的界面,回车或单击鼠标就进入LiveCD桌面了
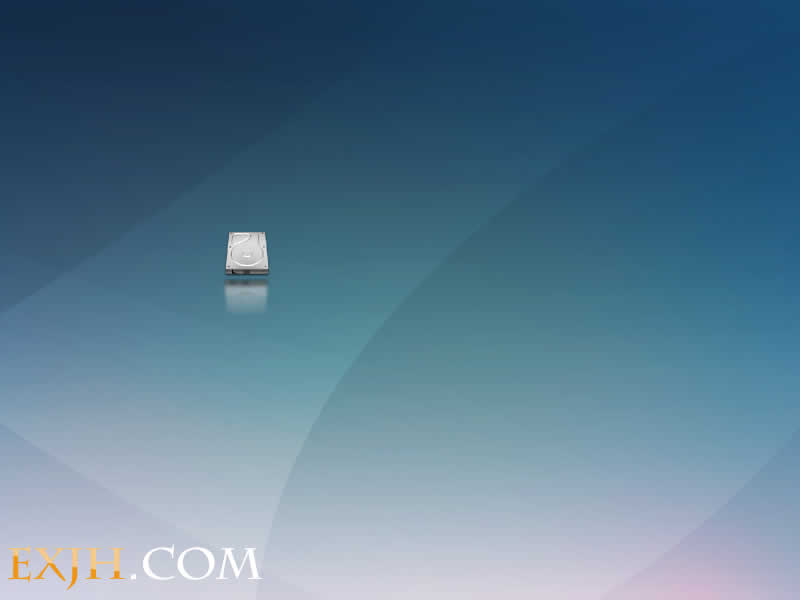
LiveCD自带部分软件和工具,如果不想完整安装Linux的朋友可以先体验一下,双击“安装程序”即可开始安装红旗Linux7.0 rc1桌面版了
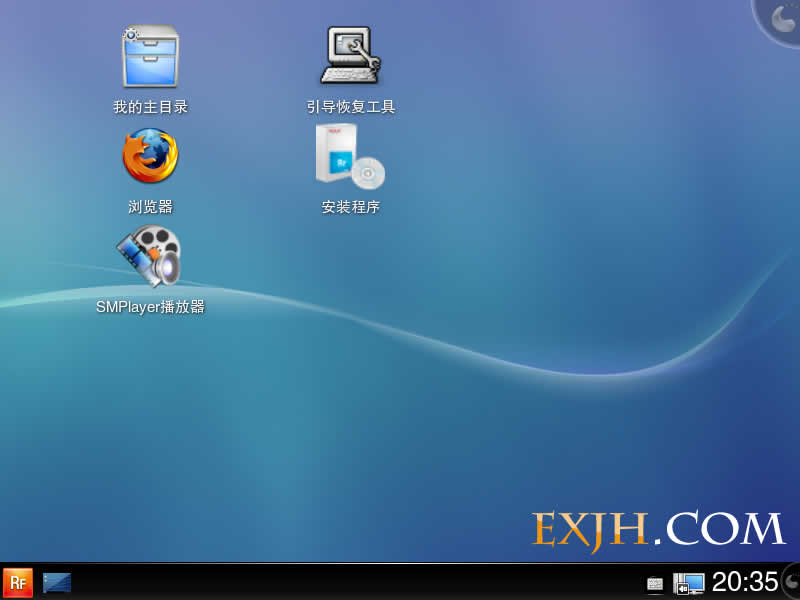
启动安装程序时会有这么一个欢迎界面,很快就自动跳过了
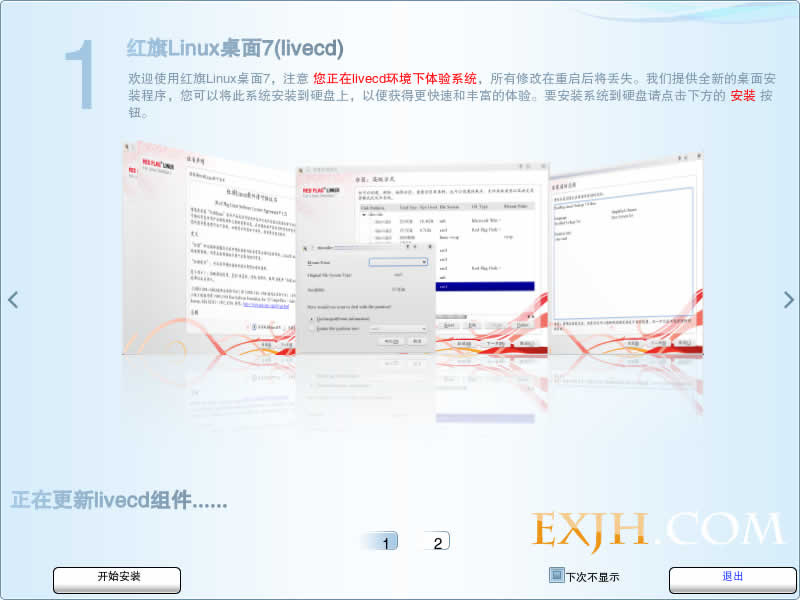
语言默认“简体中文”,点击“下一步”
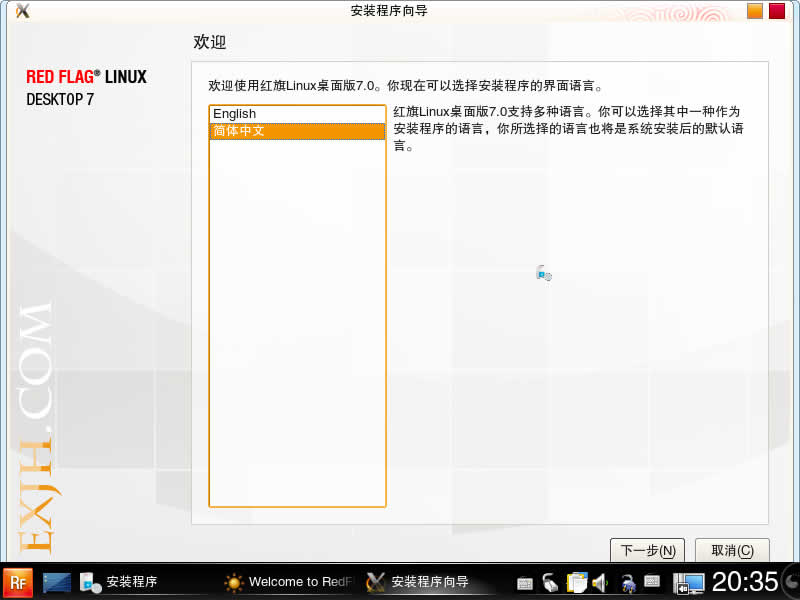
选择“接受红旗Linux证书”,然后点击“下一步”
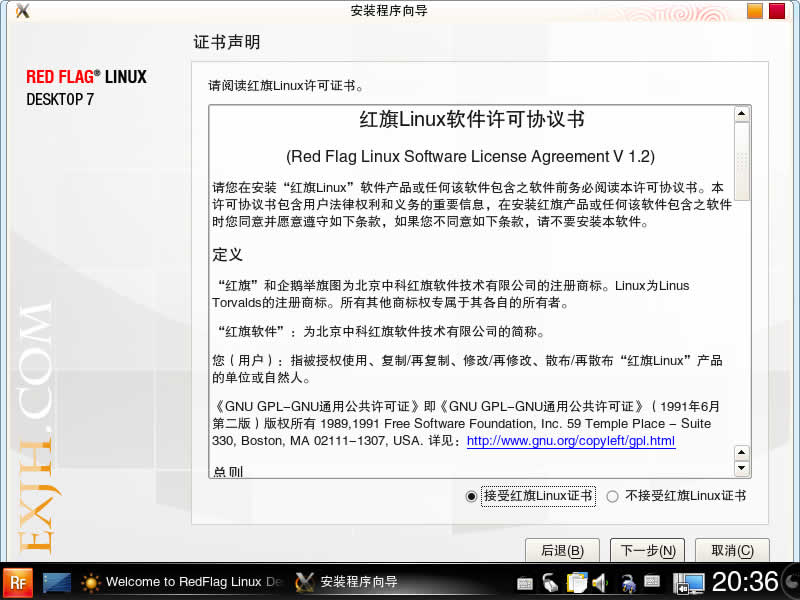
分区方式选择“高级方式”,然后点击“下一步”
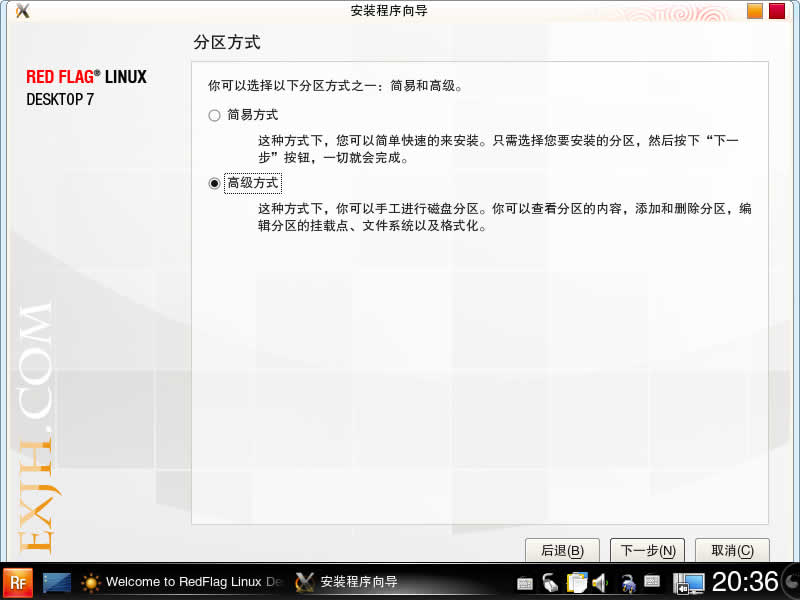
这里要注意了,可能很多没有安装成功的朋友问题就出在这里,给Linux设置分区,之前已经说过了,要准备两个分区,一个是挂载的主分区4G以上一个是交换分区200Mb-600Mb左右。选中要安装系统的主分区,如我这里是“/dev/sda1”,然后点击“编辑”
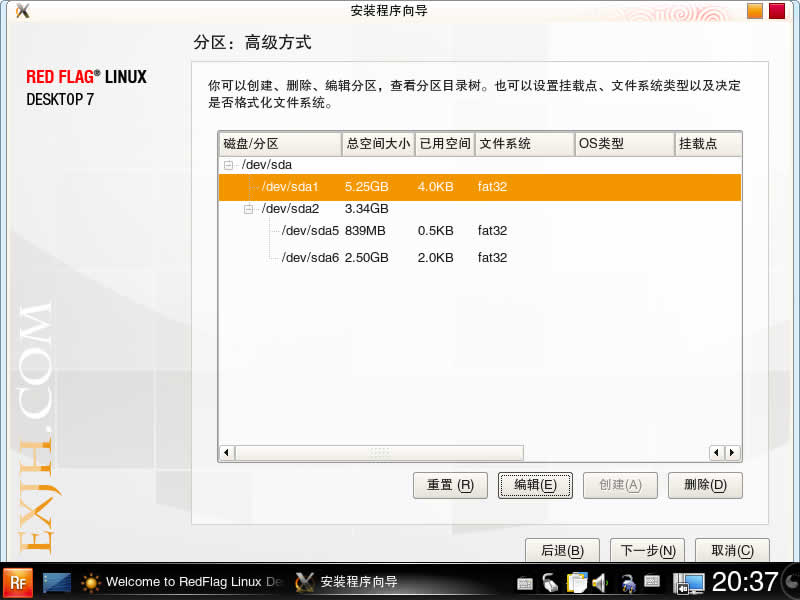
挂载点,这里选择“/”,格式选择“ext3”,然后点击“确定”,如图:
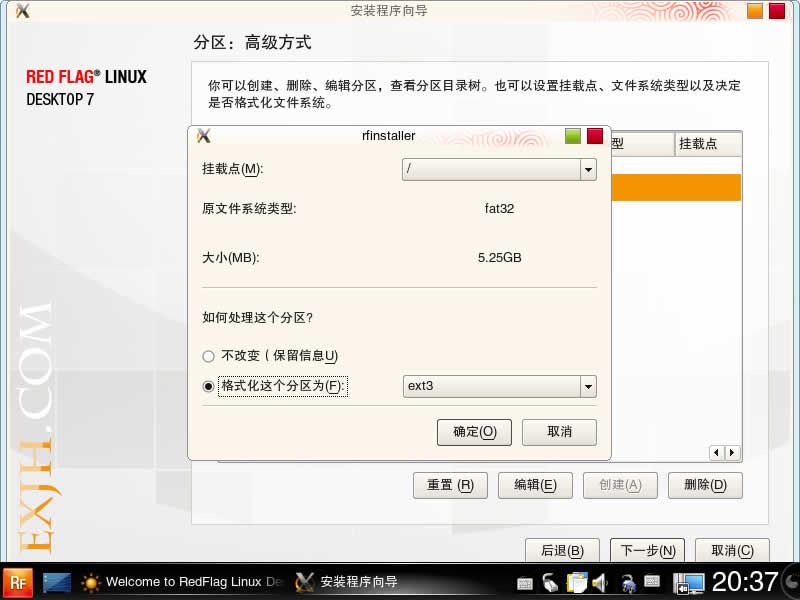
选中要用来作交换分区的分区,如我这里是“/dev/sda5”,然后点击“编辑”,格式选择“linux-swap”,然后点击“确定”
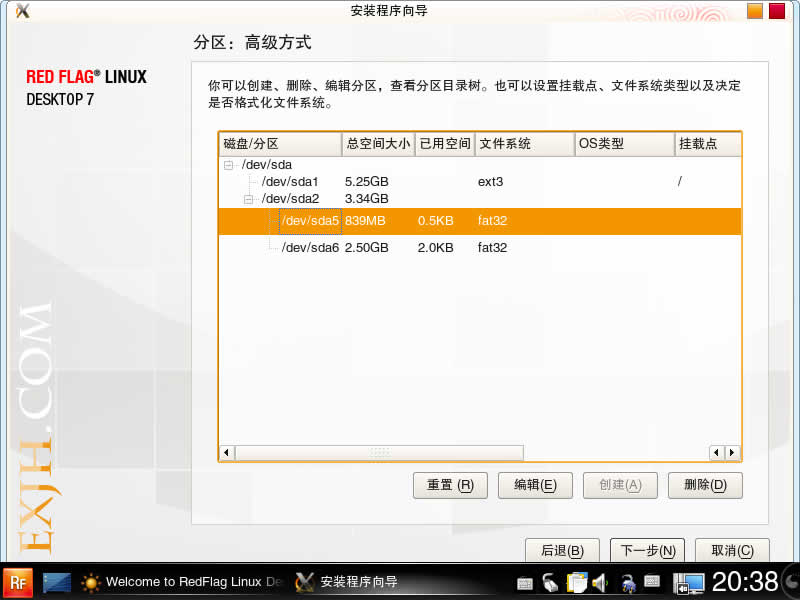
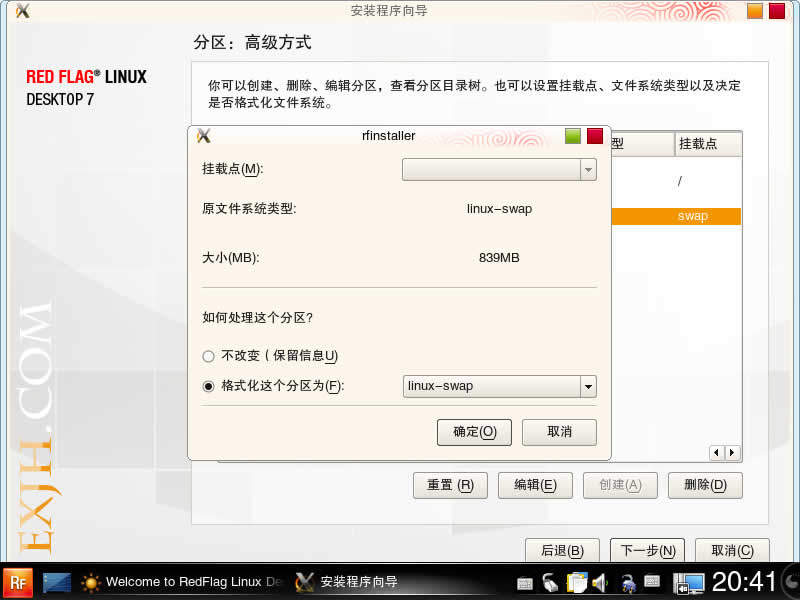
两个分区的格式设置好以后,点击“下一步”
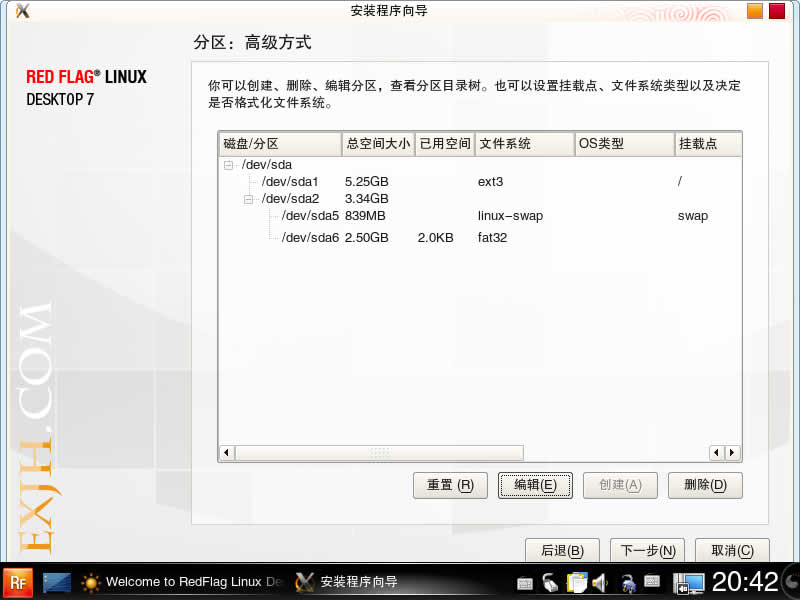
这是安装前的总结,直接点击“下一步”
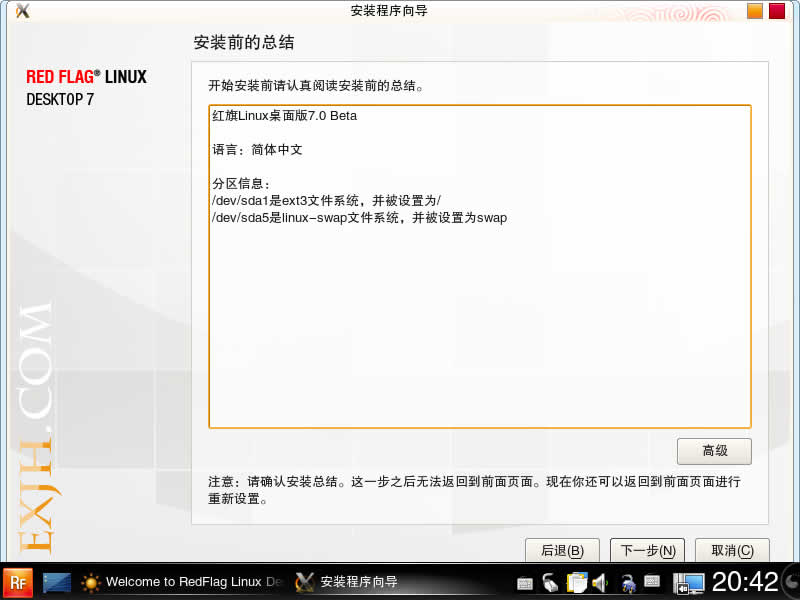
开始安装系统,大概20分钟左右,界面很简洁
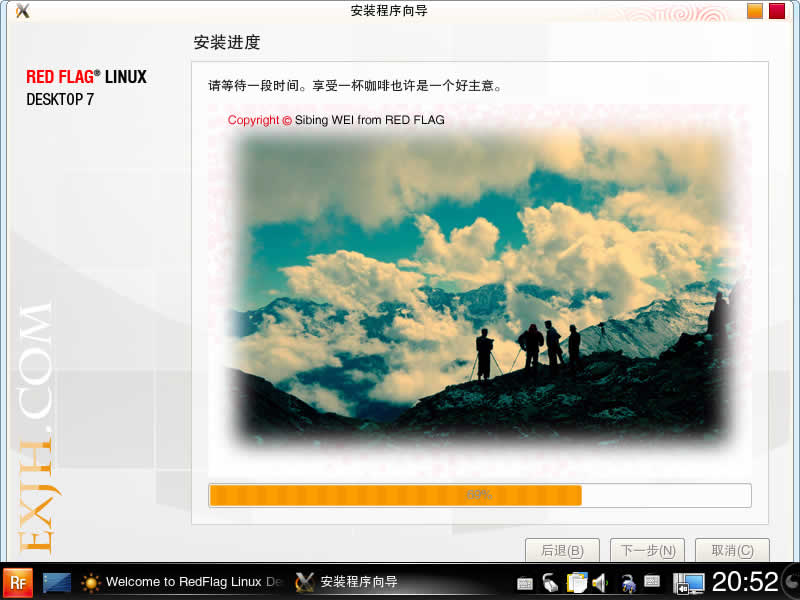
安装结束,点击“下一步”
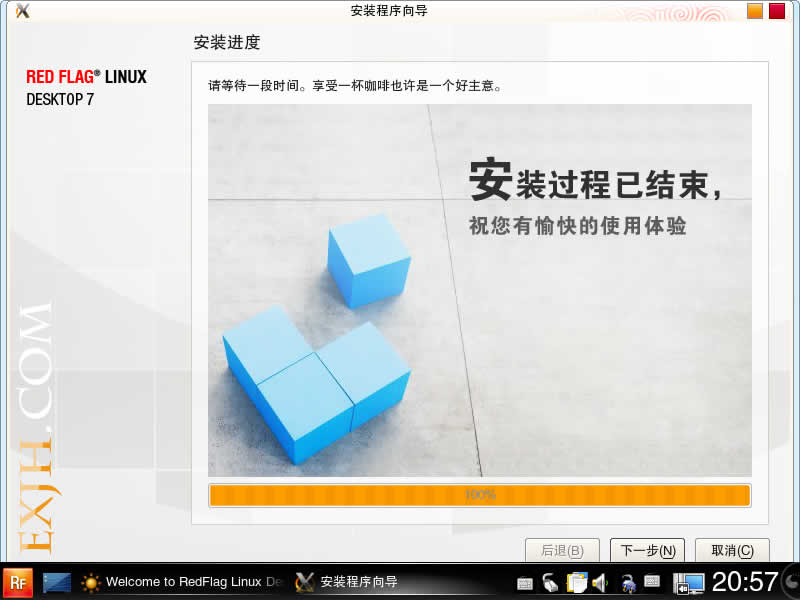
给超级用户root设置一个密码,并添加一个用户,如我这里添加exjh这个用户,不设密码,然后点击“下一步”
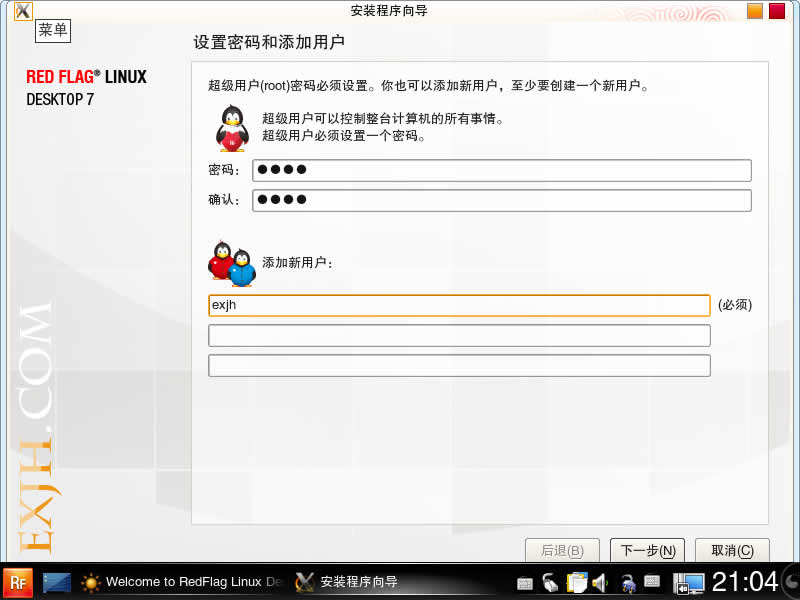
配置系统的过程
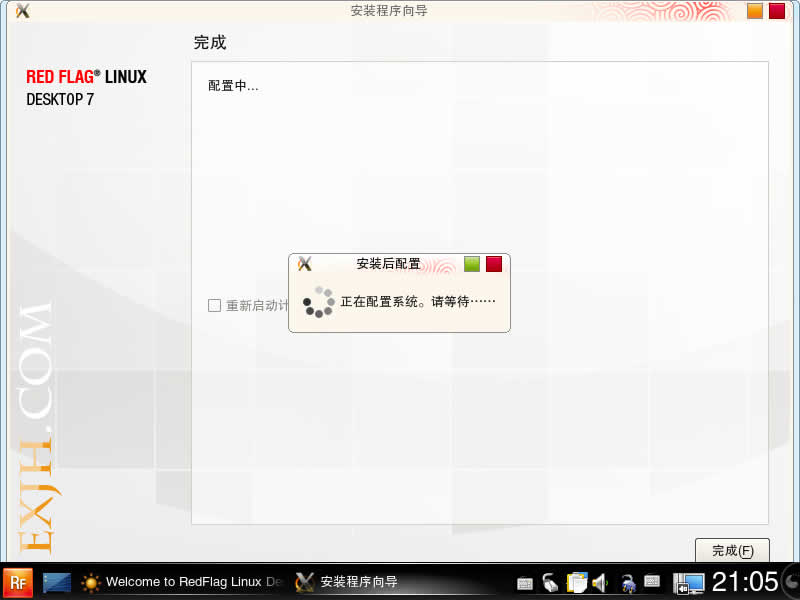
完成安装,点击“完成”重启计算机
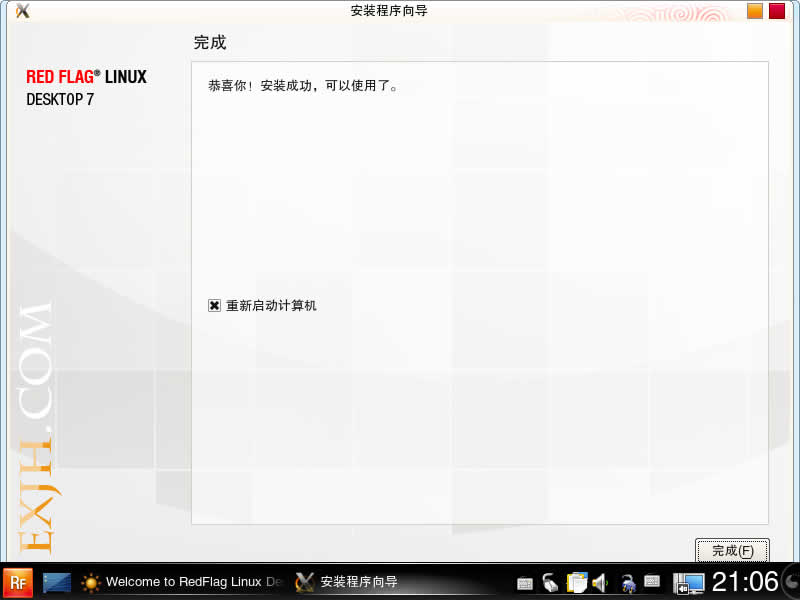
如果你的光盘还在光驱里,见到第一个图形界面时回车,然后选择“Boot from local drive”,即从硬盘启动
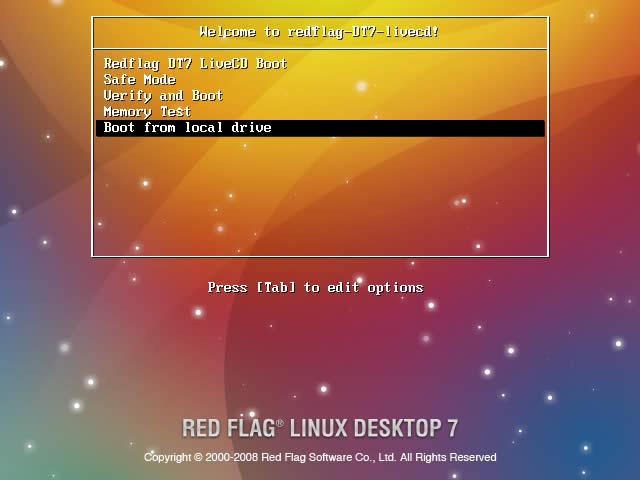
启动画面

登陆界面,如果安装时设置了用户密码,这里就必须输入,如果安装时添加的用户密码为空,这里单击带箭头的图标就进入桌面了
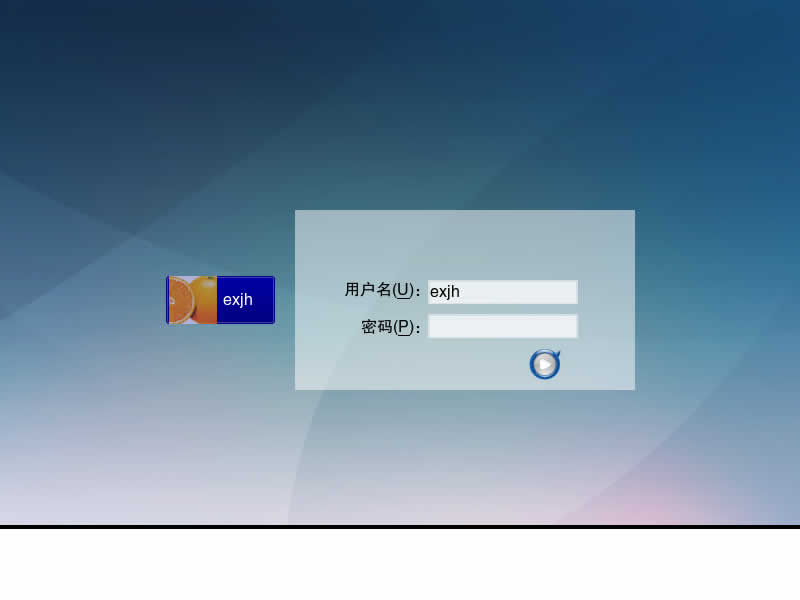
第一次启动会出现一个欢迎界面
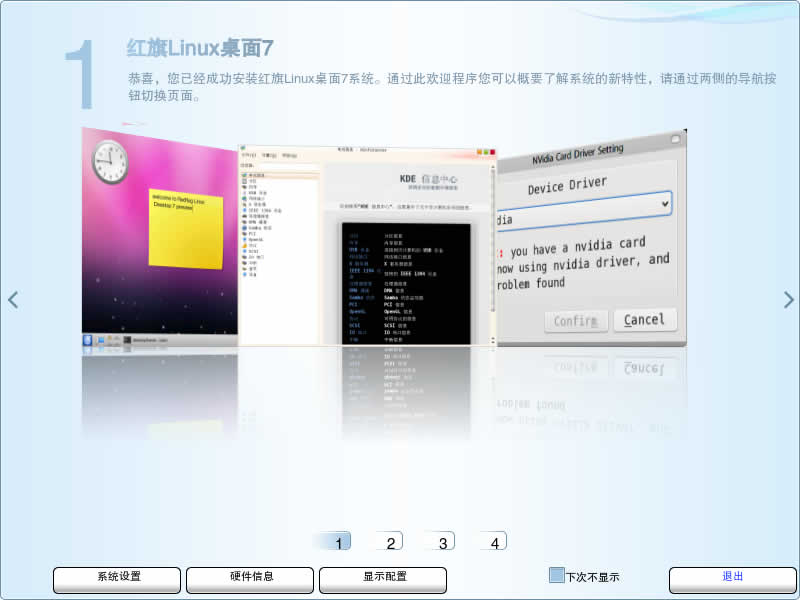
这就是红旗Linux7.0 rc1的桌面了,还是蓝色调,很清爽简洁,感觉不错
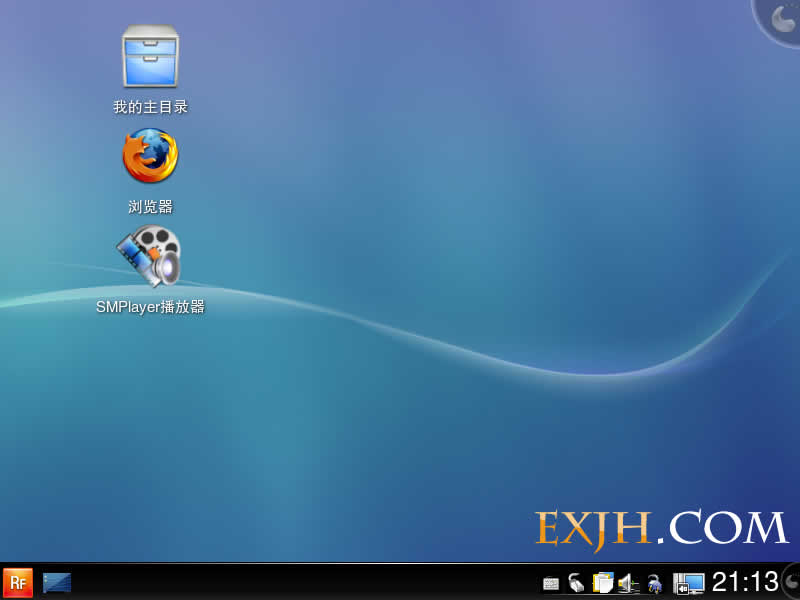
系统已经自带了很多软件了,日常使用已足够,包括办公、影音、图像、游戏等,开始菜单是标签式的,很有特点
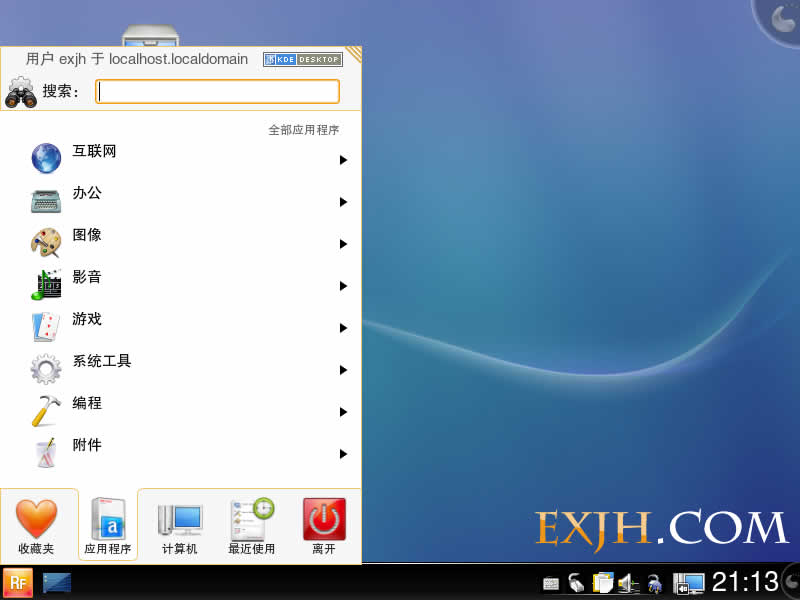
壁纸可以设置为“幻灯播放”并可以设置更换时间间隔,还可从“源”下载壁纸
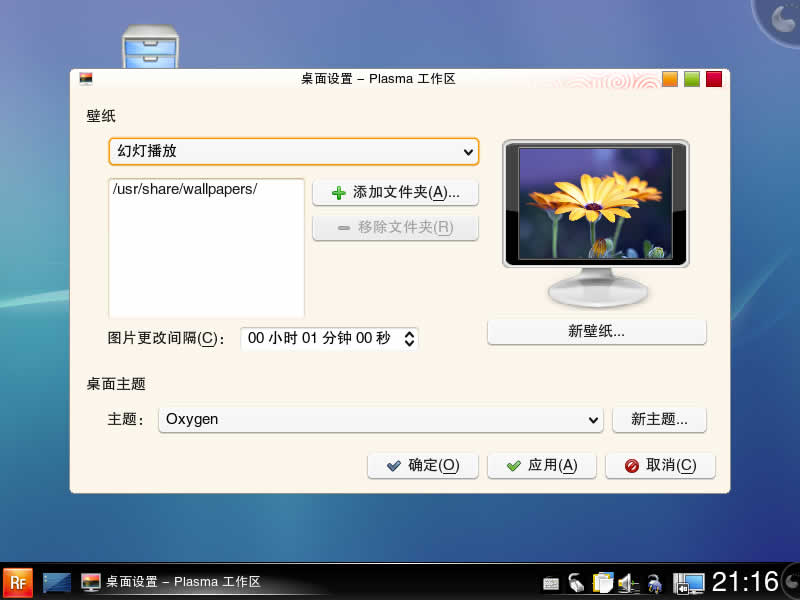
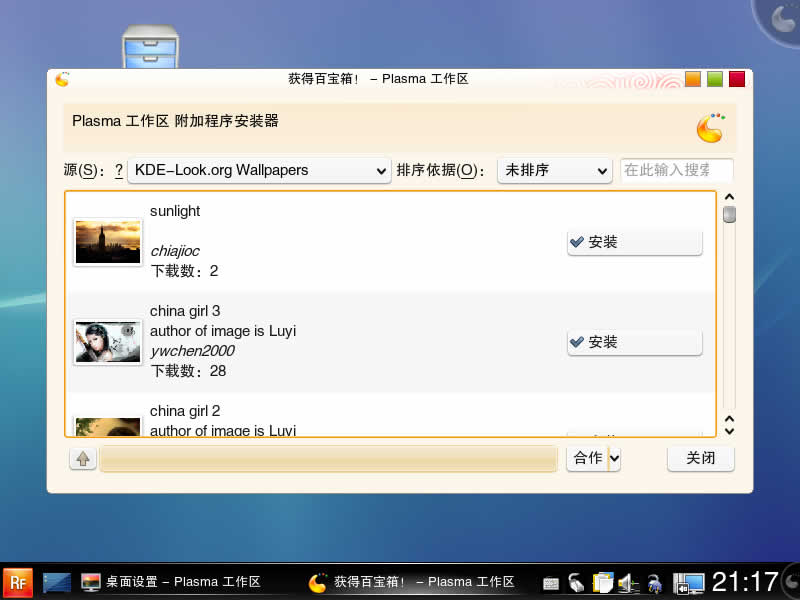
双击打开“我的主目录”,即Windows里的“我的电脑”,文件夹形式跟Windows类似,右键菜单也相似,很容易上手
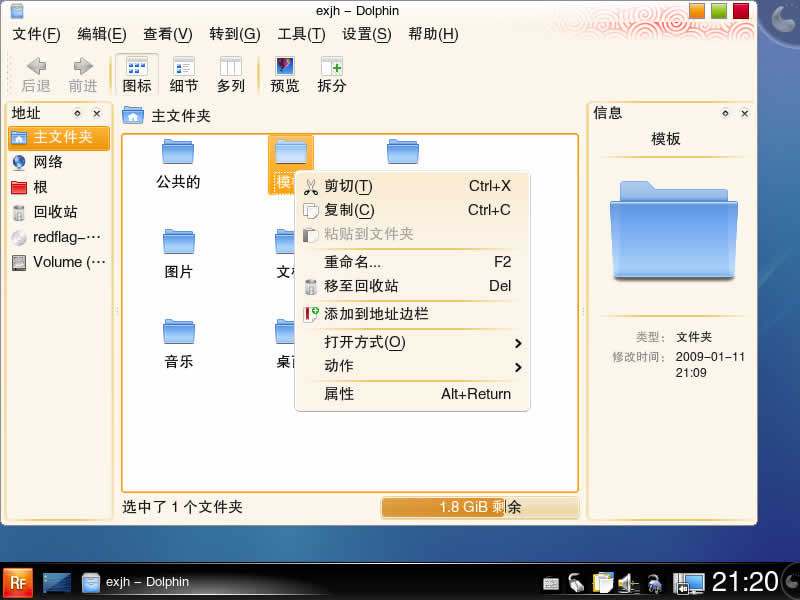
本人用路由共享上网的,所以安装好时驱动已自动安装,可以上网了

影音播放软件SMPlayer
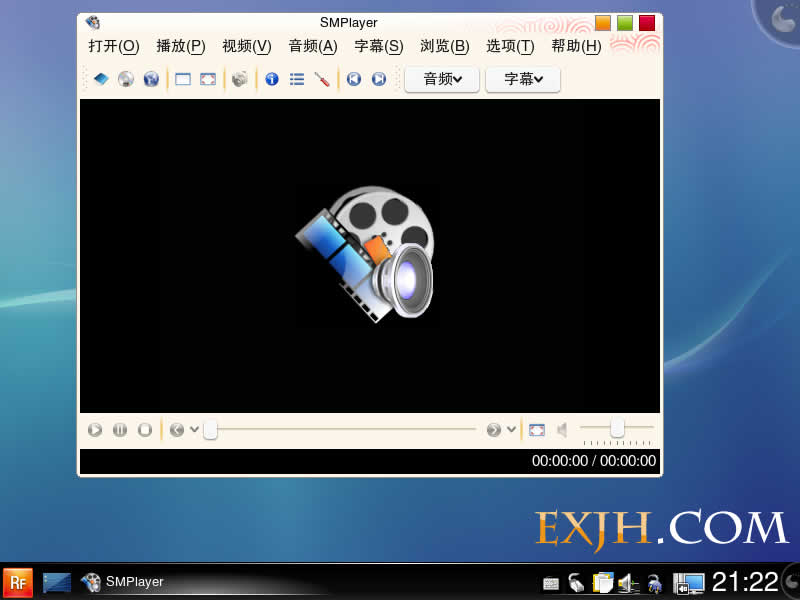
办公软件OpenOffice
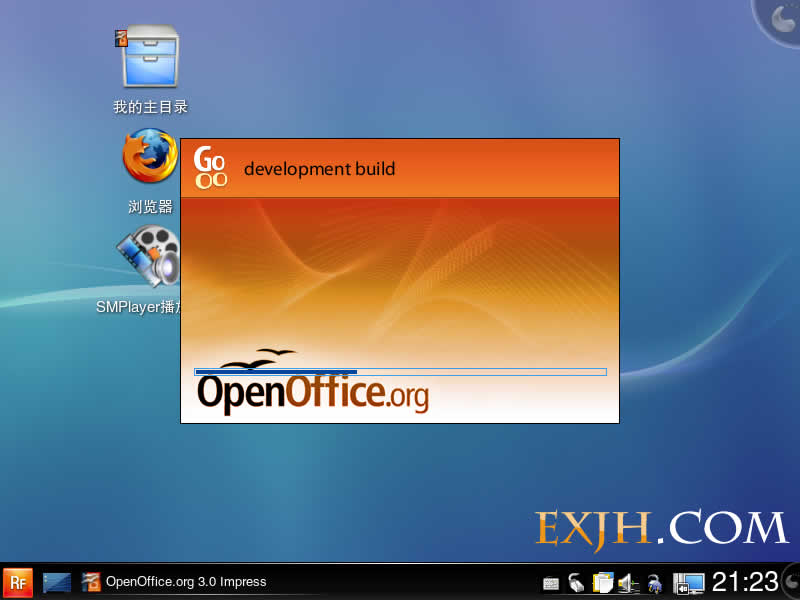
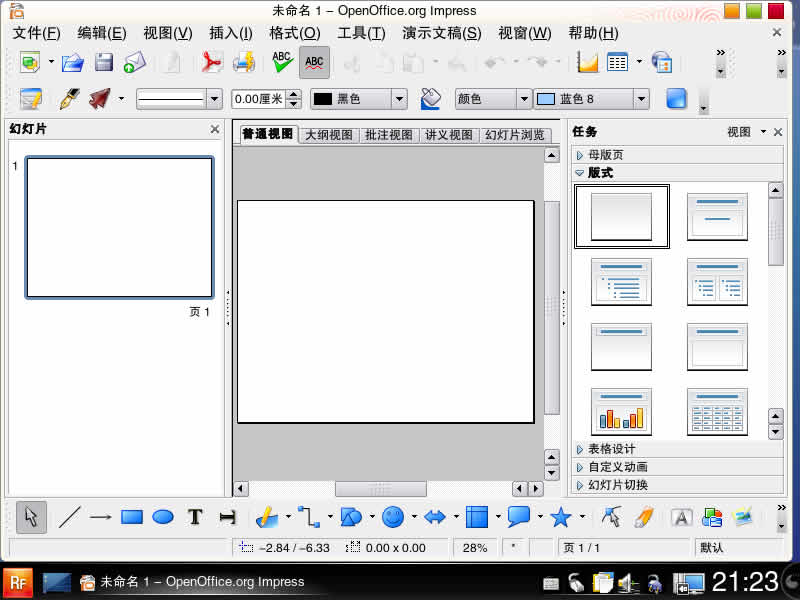
关闭计算机界面
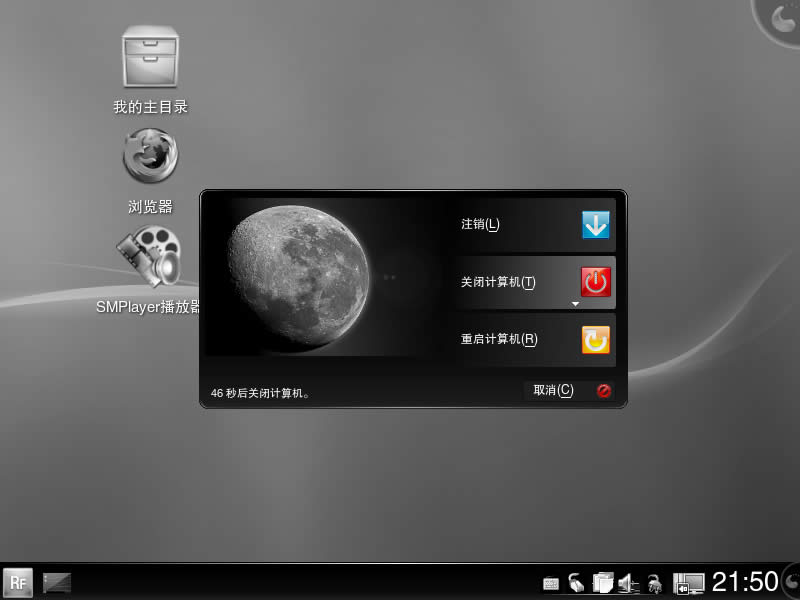
原创文章,转载请注明出处。
评论: 14 | 引用: 0 | 查看次数: 41039
 回复
回复 ]
]居然是用kde的
不知道能不能支持22寸的分辨率呀`~!
上次装的6可惜看电影听不到声音呀`!
上次装的6可惜看电影听不到声音呀`!
MD5值呢?
 一线天 于 回复
一线天 于 回复
Md5:b833c7b8df2957f2b1ff762f08cf8c4f
我以ROOT登陆,启用了桌面,结果在黑屏了怎么办呢?现在用普通用户登陆就正常使用,用ROOT登陆进去就黑屏!求教恢复的方法!
说 几 句
 上一篇
上一篇 下一篇
下一篇



 文章来自:
文章来自:  Tags:
Tags: