图文详解:用UltraISO刻录U盘安装系统
作者:一线天 日期:2009-10-03
 虽然现在的系统盘做的越来越傻瓜化,安装方法也非常多,但是仍然时常有朋友询问怎么安装系统,特别是没有刻录机或不想刻盘,又不懂硬盘安装的朋友,这里特别介绍一种用U盘来安装系统的方法,非量产,量产因U盘芯片不同所用的工具和方法都有所不同,较繁琐,这里介绍的方法简单点说,就相当于把U盘当作一张可擦写的刻录光碟,把可引导的系统镜像刻进U盘,最大的特点就是容量大体积小,方便携带,可反复使用。
虽然现在的系统盘做的越来越傻瓜化,安装方法也非常多,但是仍然时常有朋友询问怎么安装系统,特别是没有刻录机或不想刻盘,又不懂硬盘安装的朋友,这里特别介绍一种用U盘来安装系统的方法,非量产,量产因U盘芯片不同所用的工具和方法都有所不同,较繁琐,这里介绍的方法简单点说,就相当于把U盘当作一张可擦写的刻录光碟,把可引导的系统镜像刻进U盘,最大的特点就是容量大体积小,方便携带,可反复使用。
准备工作:
1、一个U盘,也可以是手机或数码相机内存卡通过读卡器与电脑连接;
2、一个可引导的系统ISO镜像,可以是安装版、克隆版,可以是维护盘、WinPE等;
3、刻录软件UltraISO,用单文件绿色版就可以了,金狐软件包里一直都有它;
本文以刻录“金狐多功能系统维护盘2009”为例进行图文讲解,供新手朋友参考。顺便介绍如何对ISO镜像内的文件进行添加、删除和替换等操作。
启动UltraISO,点击“文件”菜单下的“打开”按钮,打开已准备好的ISO镜像文件,如JINHU_SYSTEM_TOOL_2009.iso
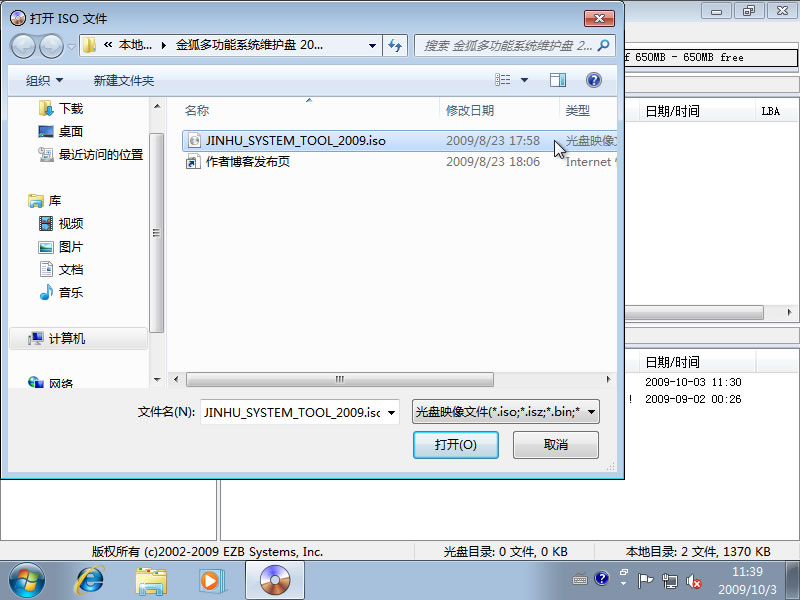
由于维护盘不含GHO系统文件,所以刻录时需添加,刻录前已经在桌面上新建了一个“金狐作品”的文件夹,里面放了WIN7.GHO、VISTASP2.GHO、XPSP3.GHO三个系统文件,还有“激活工具”以及“软件包”,准备用驱动人生2009带网卡驱动的单文件版替换原来不带网卡驱动的版本。相关方法如图示,在UltraISO界面左下角的“本地目录”里定位到桌面上的“金狐作品”这个文件夹,它里面的所有文件会在右下角显示,把要加入ISO镜像的所有文件选中后按住鼠标左键拖到右上角的区域。
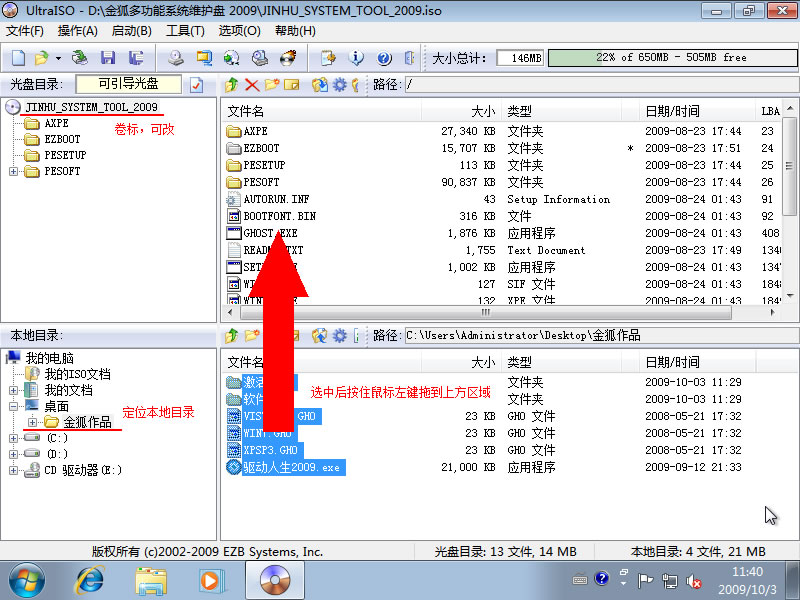
要添加的文件如果原来ISO镜像里已经存在会弹出“是否替换”的提示,确定要替换就选“是”,这样就完成了ISO镜像的修改。如果以后还需要用到这个修改过的ISO镜像的话,可以通过点击“文件”菜单下的“保存”或“另存为”保存修改后的ISO镜像。
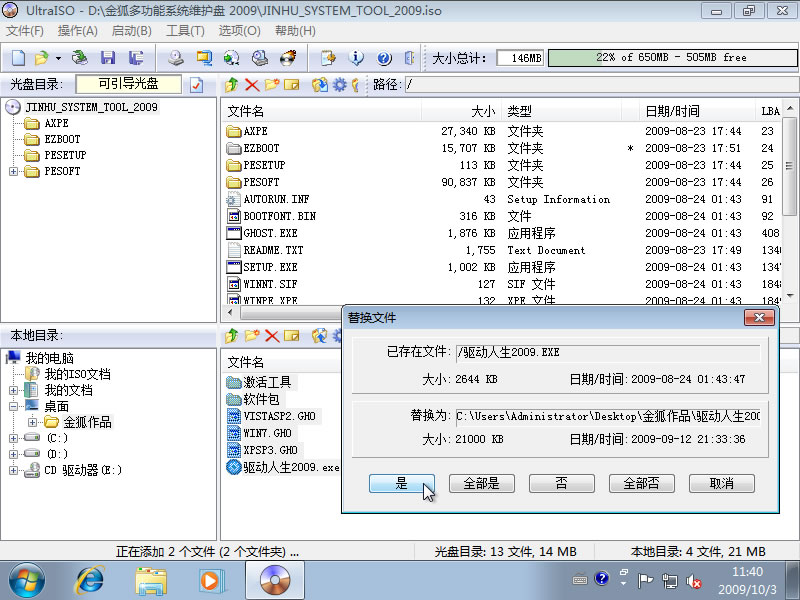
接下来就是刻录U盘的过程了。点击菜单栏里的“启动”菜单下的“写入硬盘映像”命令,打开“写入硬盘映像”对话框。
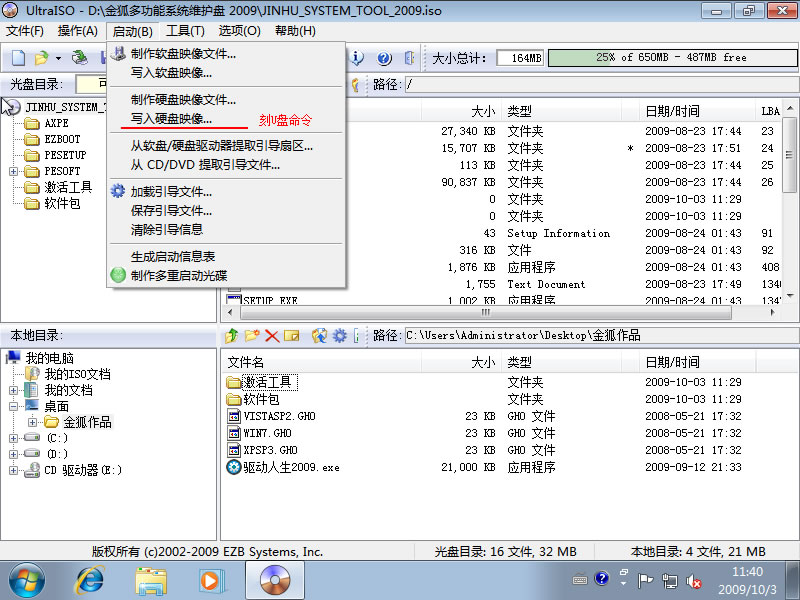
如图示,“硬盘驱动器”里就是选择你要刻录的U盘,这里演示用的是一张数码相机的内存卡。写入方式默认是USB-HDD+,还有USB-HDD、USB-ZIP、USB-ZIP+,共四种供选择,这主要取决于你的主板支持的启动类型,可以在刻录前进CMOS看一下,注意有的主板需要插入U盘才会显示支持的类型。U盘可以在刻录前格式化,也可以通过底下的“格式化”按钮进行,当然直接点“写入”也可以,会自动格式化。
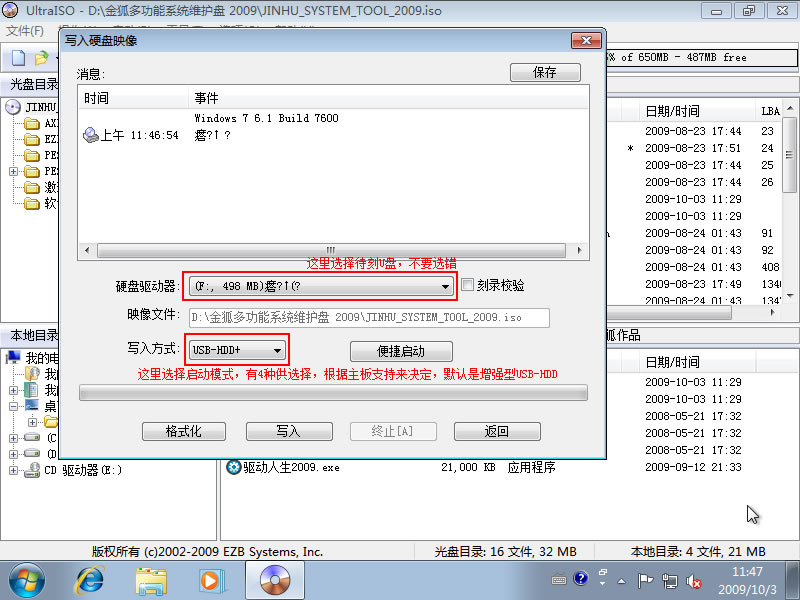
点击“写入”后会弹出警告,点击“是”
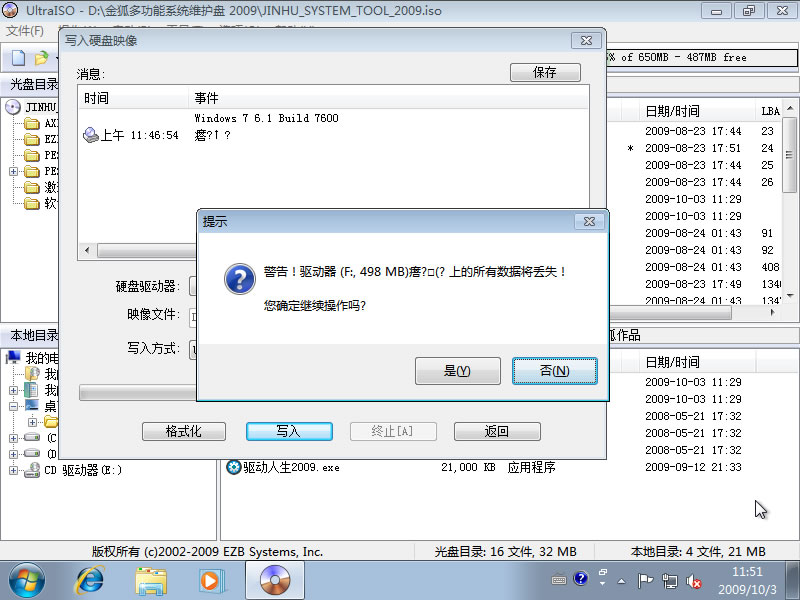
开始刻录,速度很快
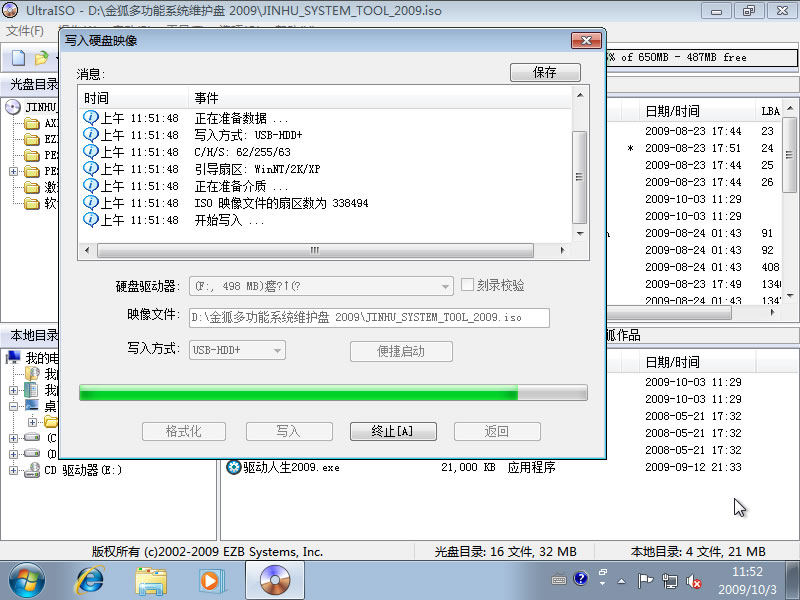
刻录成功后会弹出提示
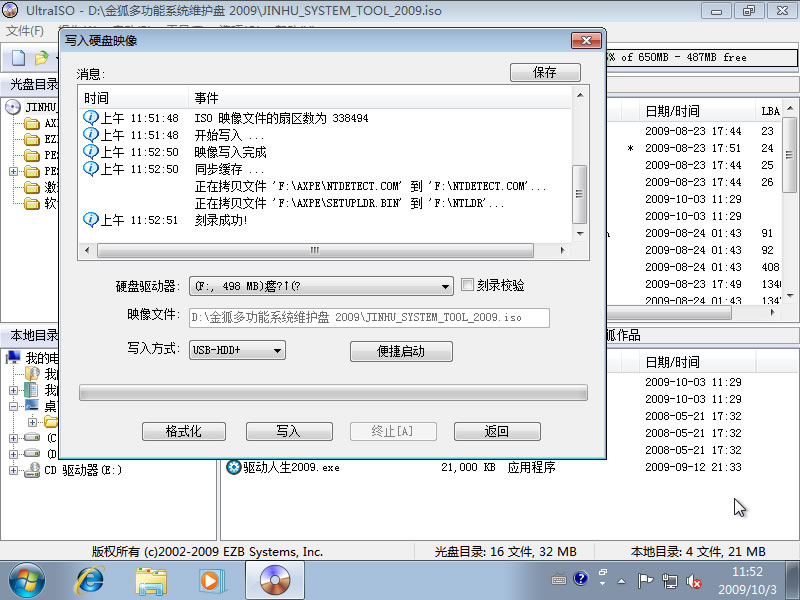
至此,就成功把可引导的ISO镜像刻进U盘了,在CMOS里设置U盘为第一启动项,类型与刻录时选择的一致,即:USB-HDD或USB-ZIP,这样就可以通过U盘启动来安装各种系统了。而刻录后的U盘仍然与原来一样,可读可写,只是多了可引导启动的功能。如果想多留些时间的话还可以把刻进去的文件设为“隐藏”,而不想用或想换其它镜像的时候,只要格式化就可以了。
2009.10.5补充:
老主板不支持USB的可以试试以下方法:
刻录时选USB-HDD
进入BIOS设置的第一个主画面属性(MAIN MENU),把lagacy diskette A 设成[1.44M 3.5 IN]
把第一启动项设为Legacy floppy
保存退出,这样就可以从U盘启动了,盘符为A:
简易教程,仅供参考。
文中用到的相关文件:
金狐维护盘2012钻石版【行家与玩家的神器】已隆重推出:
http://www.jinhu.me/article.asp?id=206
金狐多功能系统维护盘2009:http://www.jinhu.me/article.asp?id=127
UltraISO 9.3.5.2716单文件版:http://www.uushare.com/user/jhstudio/file/2073735
驱动人生2009带网卡驱动单文件绿色版:http://www.uushare.com/user/jhstudio/file/2073745
 回复
回复 ]
] 引用来自 fanbing_djh
引用来自 fanbing_djh一线天 于 2009-10-05 10:25 PM 回复
如果操作无误,ISO没有问题的话,估计就是U盘的原因了,看过一个调查,8G的U盘成功率高于4G的。
我今天才拿到手的忆捷U5 4G制作成功的啊,可能是你主板设置问题吧,只是启动的时候直接就进入winpe了
不同品牌不同容量的U盘成功率都有所不同,不一定100%,但相比量产来说,简单安全。
 上一篇
上一篇 下一篇
下一篇



 文章来自:
文章来自:  Tags:
Tags: